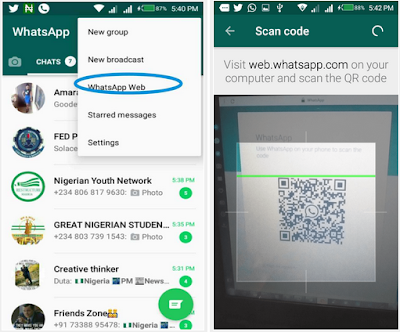WhatsApp is currently the most used instant messaging app globally. It has over 1, 000, 000, 000 (billion) active daily users and has "end-to-end" encryption on messages sent from the app.
Today, I'll be writing a short tutorial on how to use WhatsApp on your personal computers without downloading the PC application.
This tutorial will be more of practical steps than just writing long notes. Relax your mind and let's go get this out.
How to Use WhatsApp on PC without downloading the app
Thought of asking this question? don't worry, I've got the answer. Just follow these 4 simple steps below to start enjoying your favorite messenger without downloading the PC app.Step 1:
First, you'd have to download the latest version of the Opera PC browser for Windows PC. You can get that from the company's official website or use this direct link instead.If you're currently using Opera Web browser on your PC, check for updates and install the latest version to enjoy these newer features.
Step 2:
When you're done installing the new version of opera browser, launch the browser and set it as your default browser.Now you're face to face with the home page. Look to the left of the browser window and you'll see a sidebar with icons placed on it. Locate the WhatsApp icon and click on it.
This sidebar is pinned to the left by default and you can choose to unpin it by placing your mouse cursor on the sidebar area and then right-click on it for options.
There are other messaging add-ons for this version of opera web browser which includes:- Telegram and Facebook messenger.
You can customize the icons on this sidebar by placing your mouse cursor on the sidebar, and then right-clicking for options. Check/Uncheck the icons you wish to appear/dismissed on the sidebar.
(See the screen grab below for more)
Click on the WhatsApp icon, it will display a QR code which should be scanned using the WhatsApp web feature on your mobile device.
To locate the WhatsApp web feature on your phone; launch the WhatsApp app on your mobile phone, click on the 3 horizontal dotted dashes located at the top right of the app. (check image below).
Step 4:
Once the QR code is correctly scanned with your mobile device, you can now access and use WhatsApp messenger on your PC. The screenshot below shows how it would appear.
With the help of these add-ons (WhatsApp, Facebook, and Telegram Messengers) embedded in this version of Opera Web browser for Windows, one can chat with friends, colleagues, business partners and also view stories while working with your PC. No need to get distracted by your cell phone while working on PC.
WrapUp:
This is a short tutorial on how to activate and use WhatsApp messenger on PC by using the latest version of the Opera Web Brower for Windows. Feel free to request for help if you ever get stucked at a point while exploring this tutorial.